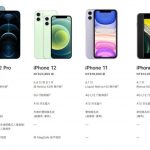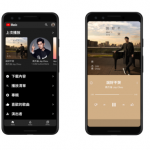Win10內建截圖4神技要學起來! 免安裝新軟體
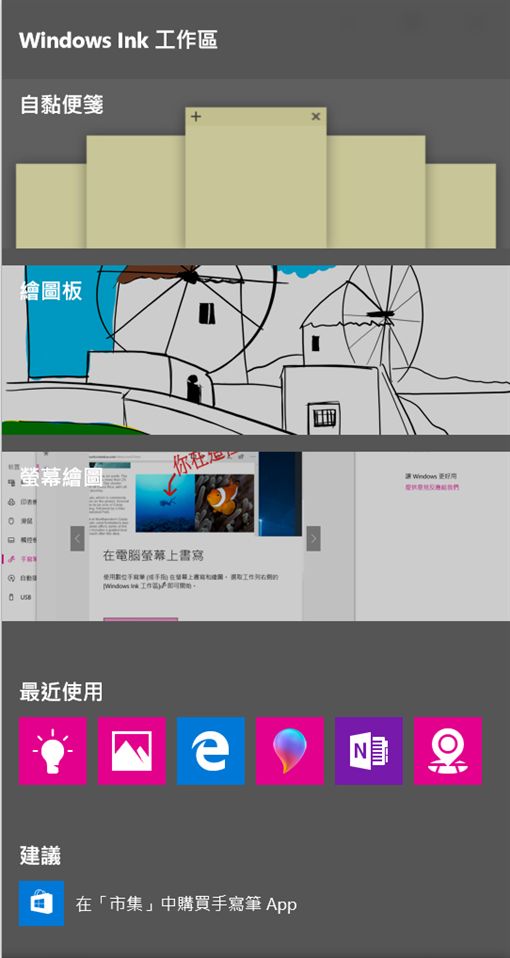
說起擷取螢幕上的畫面,大家都會選擇Print Screen這個鍵。事實上Windows 10就有幾個更方便的方式擷取螢幕,還可以自訂擷取的範圍,操作更方便!
提醒您:下文提到的Windows鍵,是在Ctrl與Alt鍵中間的視窗圖示鍵。只要按Windows 鍵+D,就能回到桌面,一個小常識送給你。
快捷鍵Win+Shift+S
首先是快速鍵組合的區域截圖。只要在Win10 RS1或之後的版本中,同時按下「Win+Shift+S」,就會切換到讓你選擇任意區域截圖的介面。
選好了區域後,就能夠把截圖保存到剪貼簿,在任何地方按下Ctrl+V,就能夠把截圖貼出。這在任何軟體執行時都可使用,效果類似Print Screen鍵。
提醒您:想編輯截下的圖,需要貼到小畫家、PhotoShop等可編輯圖片的軟體。
如果你的Windows 10是RS1創意者更新之後的版本,按下Windows鍵+w就能叫出Windows Ink工作區,利用「螢幕繪圖」即可。「螢幕繪圖」會先擷取所有畫面,使用裁切、繪畫等後製功能。
只要按下「Alt+PrtScn」,就能夠擷取「最前面的視窗」,並把截取的圖片保存在OneDrive或Dropbox下的「Pictures→螢幕擷取畫面」資料夾中。(需要設定同步才有,且名稱依裝置略有不同,在擷取後右下角會跳出通知,點選即可進入查看)
由於是保存到了OneDrive當中,所以只要你開啟OneDrive同步,這些圖片能夠在任何電腦中,登入你的Windows帳號中找到。
這個Win10系統級的視窗截圖功能,除了截取視窗,還可以截取某些系統功能表。例如當跳出了通知中心的時候,按下這個快速鍵組合,就能夠截取通知中心的圖像;點擊工作列的日期呼出日曆,也能夠用這個快速鍵截取日曆的圖片。
直接按下鍵盤右上角的Print Screen鍵,直接就會擷取螢幕顯示的全部內容,這樣截圖後,圖片也會保存到OneDrive下。
如果你使用的是Surface Pro這類的Win10平板電腦,在沒接外接式鍵盤的情況下,可以同時按下「電源鍵+上音量鍵」擷圖。
Win10除了能夠進行以上的截圖,還能夠在網頁中進行長截圖,這需要用到內建的Edge瀏覽器。
啟動Edge,打開網頁,點工具列右上角的「鋼筆」圖示,功能名稱為「新增筆記」。進入筆記編輯頁面,點擊左邊數來第五個圖示「剪輯」,畫面變黑後,將滑鼠放置到指定區域的左上角,按住滑鼠左鍵一直向右下方拖動,直到結尾時鬆手,Edge會自動將已選取區域複製到剪貼簿中,沒有直接保存成圖片檔。但是,你可以啟動Word、畫圖等工具,直接Ctrl+V將圖貼上,再另存新檔即可。